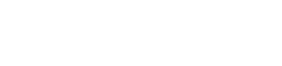Ведущий производитель принтера Leadtech в кодировании & Маркировочная индустрия с 2011 года.
Производители машин для лазерной маркировки анализируют способы устранения неисправностей и причины неисправности маркировочной машины.
Признак 1: Печатная игла не движется.
Причина неисправности: Ослаблены натяжные винты на приводных ремнях оси X и Y принтера.
Устранение неполадок: Затяните натяжные винты на приводных ремнях оси X и Y принтера.
Проблема 2: печать нормальная, символы некрасивые.
Причина неисправности: Печатная игла не затянута, кончик печатающей иглы поврежден, недостаточно смазки или застрял посторонний предмет, из-за которого печатная игла не может двигаться.
Устранение неисправностей: затяните печатные штифты, при необходимости замените их, проверьте направляющие и ремни, при необходимости очистите и смажьте.
Признак 3: После включения компьютера или контроллера индикатор не горит.
Причины неисправности: шнур питания неправильно подключен, шнур питания отсоединен, шнур питания (или вилка) проржавел, переключатель печати поврежден, в розетке нет электричества.
Устранение неполадок: Подключите шнур питания и убедитесь, что в розетке есть электричество. Примечание. Если вам не хватает соответствующих знаний, не ремонтируйте его самостоятельно. При необходимости обратитесь к профессионалу.
Признак 4. После включения компьютера вентилятор не дует.
Причина неисправности: Регулируемый блок питания компьютера поврежден, лопасти вентилятора лазерная маркировочная машина застревают посторонние предметы.
Устранение неисправности: заменить регулируемый блок питания компьютера (штатный блок питания стоит недорого, замена удобнее и дешевле ремонта), удалить посторонние предметы с лопастей вентилятора.
Признак 5: На экране компьютера нет изображения.
Причины неисправности: Плохое подключение сигнального кабеля экрана или повреждение видеокарты компьютера, повреждение видеокабеля, повреждение видеокарты компьютера, монитор не включен или не включен переключатель, контрастность монитора и Неправильные настройки яркости.
Устранение неполадок: подключите сигнальный кабель экрана или замените видеокарту компьютера, сбросьте яркость и контрастность дисплея и включите дисплей.
Признак 6: Процесс печати внезапно останавливается.
Причина неисправности: внешнее вмешательство..
Устранение неполадок: нажмите выключатель питания на панели контроллера, чтобы перезапустить контроллер.
Явление неисправности 7: изображение на экране неправильное, графика отображается, символы повреждены.
Причина неисправности: неправильная эксплуатация..
Устранение неполадок: Нажмите кнопку сброса компьютера (Reset), чтобы перезагрузить компьютер.
После выбора объекта щелкните правой кнопкой мыши цвет цветовой панели, чтобы изменить цвет внешней рамки объекта, и щелкните левой кнопкой мыши цветную панель, чтобы изменить цвет заливки объекта (функция аналогична функции CorelDRAW). Первые данные после цвета на панели свойств (по умолчанию 0,010 мм) — это размер шага цвета, вторые данные (15,0 мкс) — это промежуточная задержка цвета, а последний параметр — это цвет цвета. Время гравировки, когда оно равно 0, гравировка отсутствует. Дважды щелкните цветную полосу, чтобы переключить время гравировки между 0 и 1. Порядок цветов представляет собой порядок, в котором выгравированы линии этого цвета. Как показано на рисунке выше, при гравировке каждого графического объекта вырезайте в порядке красного, желтого, зеленого... черный и серый.
Как изменить порядок. Выберите цвет, чтобы изменить порядок, щелкните левой кнопкой мыши и, удерживая, перетащите его в нужный порядок, например, «черная» линия должна находиться в желаемом порядке. «Желтая» линия выгравирована раньше, выберите «черную».
В документе есть «пятиугольник» и «текст», порядок гравировки «пятиугольника» равен 1, порядок гравировки «текста» равен 2. Независимо от порядка цветов автоматической лазерной маркировочной машины IC при гравировке. , гравировальный станок всегда сначала гравирует «пятиугольник» с порядком 1, а затем гравирует «текст» с порядком 2. При гравировке пятиугольника Гравер гравирует его границу и заполняет линии в порядке цветов.
Щелкните правой кнопкой мыши параметр цвета, появится следующее меню. Вырезать: скопировать выбранный параметр цвета в буфер обмена. Копировать: скопировать выбранный параметр цвета в буфер обмена. Вставить: вставить параметры из буфера обмена в выбранные параметры цвета, импортировать параметры. : импорт сохраненных параметров цвета в выбранные параметры цвета, сохранение параметров: сохранение выбранных параметров цвета на жесткий диск для быстрого вызова при необходимости, сохранение. Установить как значение по умолчанию: сохранение выбранного параметра цвета как значения по умолчанию и каждого параметра цвета. будет устанавливаться как значение по умолчанию каждый раз при создании нового документа.
Метод выбора параметров цвета: ①, непосредственно щелкните выбранный цветовой объект, ②, нажмите клавишу «Ctrl», чтобы увеличить или уменьшить выбранный цветовой объект, ③, нажмите клавишу «Shift», чтобы увеличить или уменьшить некоторые выбранные цветные объекты, это все объекты между выбранным цветным объектом и выбранным цветным объектом.
имеют множество эффектов принтера Cij, начиная от машины для кодирования даты и заканчивая машиной для печати даты.
Мы считаем, что наши возможности могут дать вам впечатляющие впечатления от использования принтера cij.
Знание того, какие рекламные акции популярны и как получить максимальную активность от нынешних и потенциальных клиентов в качестве принтера cij, может сыграть роль в вашей общей стратегии.