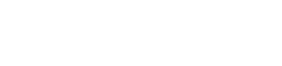Leadtech Printer-Leading Manufacturer in the Coding & Marking Industry since 2011.
Laser marking machine to print photos | picture method tutorial
With the development of laser customization, laser printing photos are becoming more and more popular, but many customers will not be able to type or the printing effect is very poor. The following laser editor will popularize it for you: laser marking machine printing photos | pictures How-to tutorial. The laser marking machine can realize the fine printing of photo bitmaps or vector graphics. First of all, the laser Ezcad marking software supports all common bitmap formats (*.jpg *.bmp *.gif *.jpeg *.tga *.png * .tif *.tiff), in theory, any bitmap can be selected as the marking object, but after all, the laser itself has different conditions and picture quality (color, contrast, background, pixels, etc.) Satisfactory.
It is recommended to choose the following pictures (for reference only):
Character picture: the outline of the person is clear, the color and contrast between the person and the background are large, and the brightness is moderate; Scene picture: the main scene ( Prominent scenery) has a large contrast with the background color and contrast, and the brightness is moderate; and reduce the subtle scenery as much as possible. If the laser is better, you can choose pictures with bright and prominent details. When conditions permit, try not to choose the details themselves with various burrs. Scenes; pictures with text: different processing methods are adopted according to the emphasis of the prominent text or the prominent picture. If it is required to highlight the text and the effect of directly marking the bitmap is not good, you can extract the text in the original image and mark it in the form of vector graphics, using EzCad2.0 software or CorDRAW and other software. The method is as follows: import the original image into EzCAD2.0 software or CorDRAW software, draw the text in the original image in the software, select the font that is consistent with the text in the image or a similar font, and use the 'Node Edit' function in the software to draw the text. The text and the text in the picture should be completely matched, and the appropriate filling type and line spacing (if necessary, the text in the original picture can be removed) should be marked.
1. Correctly set software parameters There are two setting methods for different marking bitmap modes: 'Dot Mode' and 'Adjustment Power Mode'. Under normal circumstances, it is better to select 'Dot Mode' when marking bitmaps on metal materials, and 'Adjust Point Power Mode' is better for non-metallic materials and special cases (such as marking bitmaps on denim materials). . Among them, 'adjustment point power mode' is what we often call 'grayscale' marking. In the setting of parameters, in principle, the quality is guaranteed while taking into account the speed, and the scale should be improved as much as possible when the quality can meet the requirements.
Explanation of basic parameters: Fixed DPI: the resolution of the graphics, which is set according to the spot size of the laser, generally between 100-1000. The larger the DPI value, the clearer the image, but the smaller the laser spot is required, and the longer the processing time is. DPI: refers to how many dots per inch, 1 inch is equal to 25.4 mm. Invert: Check this item to indicate the inverse color of the graphic, adjust this setting according to the marking material. Grayscale: Checking this item means that the color graphics will be processed as grayscale graphics, and the color graphics will be converted into 256-level grayscale images. Dot: Similar to the 'Halftone Pattern' function in Adobe PhotoShop, use black and white two-color images to simulate grayscale images, and use black and white two colors to simulate different grayscale effects by adjusting the density of dots. Checking this item indicates that the graphics are marked in the form of dots, and the marked graphics are arranged in dot matrix. Bidirectional scanning: It means that the scanning direction of the bitmap during processing is bidirectional scanning back and forth. If the start delay and end delay settings of the laser machine are not very suitable, checking this item will cause the dot arrangement to be misaligned, so generally do not check this item. But with bidirectional scanning speed will be faster. Dot mode: refers to whether the laser is always on when processing each pixel of the bitmap, or whether each pixel is turned on for a specified time. This setting should be set according to the specific conditions of the laser machine. For some laser machines, the Q drive power supply will not emit light when marking when the setting time is less, and the dot time should be increased. Generally, in order to ensure the speed, this time is set so that the laser machine just emits light, and the power is appropriately increased when the power is small. Adjustment point power: refers to whether the laser adjusts the power according to the gray level of the pixel point when processing each pixel point of the bitmap. When using this setting, you should also adjust the specific power mapping value in 'Power Mapping(For detailed settings, see the description later) Expand: The two “Extend” buttons can respectively do some simple processing on the graphics, change the scanning direction and set the interlace scan. Depending on the special situation, it may be necessary to change the scanning direction due to the different texture of the material, and generally it is not necessary to adjust. In the 'Advanced' parameter button, there are: Jump speed: refers to the jump speed of the galvanometer from one point to another point when the laser is not emitting light. Jump position delay and jump distance delay: Indicates the stabilization time of a given galvanometer after completing each jump, giving enough delay time for the galvanometer to stabilize before emitting light to ensure smooth light spots. The setting parameters for marking bitmaps are listed below based on experience. (This example is for reference only, and the actual setting values u200bu200bshould be set according to the specific laser machine configuration.)
However, with the increased prevalence of cij printer, it has become far more affordable.
LEAD TECH Technology Co., Ltd. offers best-in-class products, fast delivery time, and personable, highly competent, and unparalleled services.
We focus on operational procedure and manufacturing facilities of cij printer.
There is growing awareness about the health benefits of among the consumers resulting in its increasing popularity.